知ってました?iphoneでもRAW(DNG)データーとして撮影ができることを。僕も知りませんでした。これってちょっとした事件ではありませんか?いや、ちょっとどころじゃない!大事件です!RAWでとった写真であれば思い通りの現像もできるし、ってか一眼レフで撮ってた理由の一つしてもRAWで撮影できるってあると思います。それが叶ったんです。よくよく考えてみてください。一眼レフのサブ機でミラーレス一眼だとかハイスペックなコンデジとか持っている人もいると思いますが、スマホだったら常に持ちあるているし決定的な瞬間も確実にRAWで撮れると思ったらすごくないですか?まー一人でギャーギャー話しててもあれなんで、実際に撮った写真を比較してみましょう!
RAW現像のメリットって?
なんで、そんなに騒いでいるのか?RAW現像できるってそんなにすごいことなの?って話なのですが、そもそもRAWで撮れる最大のメリットは現像処理の幅は広いのでデジタル現像を行う際に必要な画像データーがたくさん入っています。なので明るすぎて白く飛んだ部分や逆に暗すぎて黒くつぶれてしまった部分に処理がおどこせます。もしjpgで撮った写真の場合、近いことはもちろん可能なのですが、いじれる処理の幅が全然違います。もちろんデメリットもあります。それは容量です。写真一枚に対しての画像容量が通常のjpg撮影した写真データーと比べると5倍以上します。RAW(DNG)データーは色データーにもよりますが約10MBほどあります。なので撮った写真は速やかにパソコン等に写してスマホからは削除する方法をお勧めします。
実際にRAWで撮影してみましょう!
では実際にiphoneで撮影します。その前に少し説明すると去年の秋頃に出たiOS 10以降でiphone6s、iphoneSE、ipad pro、iphone7でRAW対応のアプリを使うことで可能になります。対応のアプリとはLightroom mobile、ProCaneraなどです。今回はLightroom mobileを使った方法でスマホでRAW撮影したのちにパソコンに取り込みパソコンでいつも通り一眼レフで撮った写真を現像するように使ってみたいと思います。

特にロケーションなど考えていなくてすいません!(笑)あくまで参考なのでその辺はご勘弁を。って感じでLightroom mobileを開いてカメラ撮影します。画面左にある「DNG」になっていることを確認。撮影は今回は「AUTO」で撮りました。こだわり派の方は「プロ」を選択して細かく調整しながら撮影も可能です。あえて画像のような少し暗めに撮ります。なんでか?明るくしすぎると空の雲など白く飛んでしまいます。デジタル写真は白とびに弱いので基本は少し暗めに撮影します。
撮影したらコレクションに追加します。すると自動的にクラウド上に写真データーがそのままアップされます。続いてパソコンに行きLightroomを立ち上げます。環境設定→モバイルから「Lightroom mobileにログインする」を選択してログインします。※lightroomCCがパソコンに入っていることが必須です。
コレクションを見ると先程撮影した写真が一覧に表示ます。とくに何も設定は不要で自動的にリンクします。なんとも楽なことでしょう!
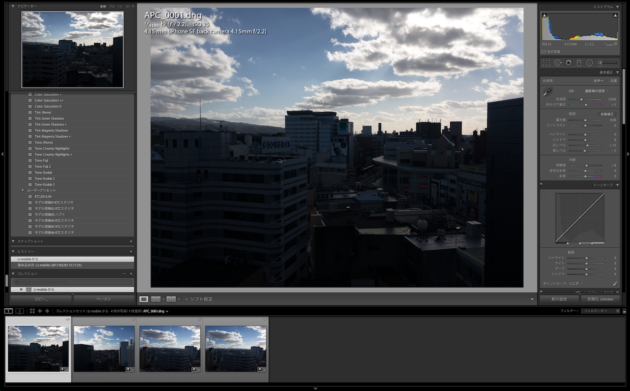
あとは、いつもやってるような現像作業を行います。
こんな感じで仕上がります。撮って出しの状態だと建物が暗い状態でしたが、現像することによって暗い部分がしっかり見えるようになりました。全体的に明るくすると空の雲も白く飛ぶって話でしたが、ちゃんと雲の輪郭も残したままバランスのとれた写真になりました。

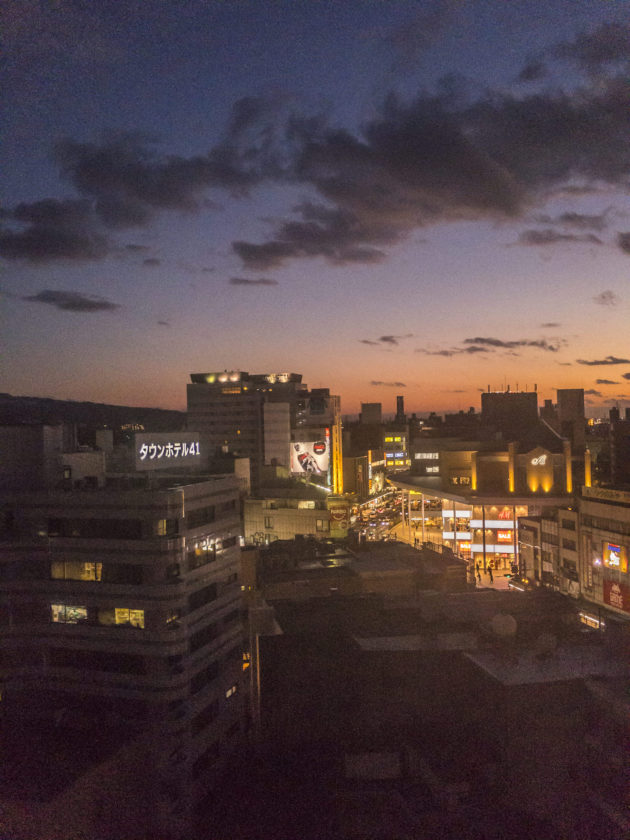

別のアングルの写真がコレ。ホワイトバランスやいろんな設定までいじくり回せます。しかもRAWで撮ってるのでワンクリックでかんたんに初期状態に戻せます。これもRAWならではのメリットですよね。
まとめ
今回は驚きの大事件まさか「iphoneがRAWで撮影出来る」なんてをご紹介しました。(今更?知ってる人は既に知ってる?)はじめにも言いましたが、これで最強のサブ機誕生ですね。よくあるあるで、いいシチュエーションが飛び込んできて「こんな時に限ってカメラ持ってねー」ってことほんと結構あるんですよ。(皆さんもうなずいてますよね?w)この方法であれば、いつでも逃さずいい写真が撮れますよ!ぜひ参考にしていただければ幸いです。
↑いまだ月たった980円で最新のPhotoShopとlightroomが使える時代です。ソフトも使いやすいし管理もしやすいのでマストソフトです!


