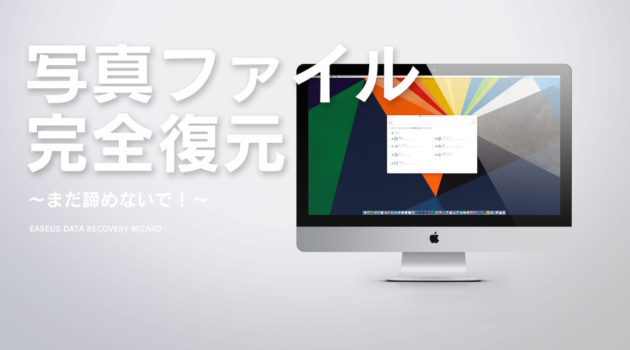
事故は突然やってきます。それは、大切にしていた写真データーが消えてしまった時。デジタル写真の唯一デメリットの部分ですね。データーとは形ではない分消えてしまっては何にも残りません。今までの記事の中にもHDD内に保存している写真をもう一台のHDDにミラーリングなどして2重にバックアップするなど紹介していますが、もちろんこれでも完璧ではありません。僕も過去に経験ありますが、久しぶりに電源入れた時、何にも反応がなくそのまま自然消滅したHDDなど経験したこともあります。もちろんそうなった時にネット検索で「データー 復元」などで検索すると専門の業者がたくさん出て、どうしようもない時は、そういった業者に頼らないといけないケースもありますが、以前僕がそうなった時に概算見積もりを出した時は100万円近くになって本当にびっくりしました!高い高いとは聞いていたけど、100万って。。。(笑)結局その時は、いろんなところからあいみつを取り一番安くしてくれるところに頼みました。っていっても60万でしたけどね。。。データーってやっぱり積み重ねてきた財産です。失うことの価値としてそのくらいの値があるということなのかもしれませんね。でもやっぱり60万〜100万って高いですよね。そんで今回「EaseUS Data Recovery Wizard」っていいソフトを見つけたので、もしデーターが消えた時にまず最初に試していただきたいって思います!
EaseUS Data Recovery Wizardが他と違うとこ
このデーター復旧ソフトのいいところは、簡単な使い方!って言いたいのですが、正直このくらいのメリットはどこでもあって、使いやすさはだいたいどこもこんな感じです。(笑)それよりもびっくりしたのが、昔似たようなフリーソフトを使って復旧した時に、「あなたが探しているものはこれですか?」的な表示はするもののなんか文字化けして表示してあってどのファイルが探すのに一苦労した経験があったのですが、EaseUS Data Recovery Wizardはちゃんと日本語ファイル名も表示してくれると、画像ファイルの場合、ちゃんとプレビュー表示も可能だったので、めちゃくちゃ探しやすくって確認しやすかったです。
実際に人的にファイルを削除してみました。

では、実際にどのくらいの実用性があるのか試してガッテン!してみました。今回使用したのはごくごく普通のUSBメモリー(結構古いバッファロー製)です。なんでもよかったので、その辺にあったもので(笑)
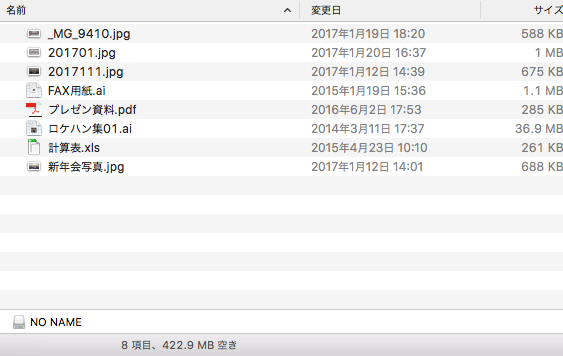
試したファイル形式は、写真画像、イラストレーターファイル、PDFファイル、エクセルファイルなどあえてごちゃごちゃに選んでみました。ファイルも新しいものから古いものまでなんでも。

まずは、普通にゴミ箱に「ぽーーい!」しました。なんにもなくなったかと思いますが、このくらいだったら軽々と復元可能なレベルだと思いますので、今回はさらに負荷を与えます(笑)
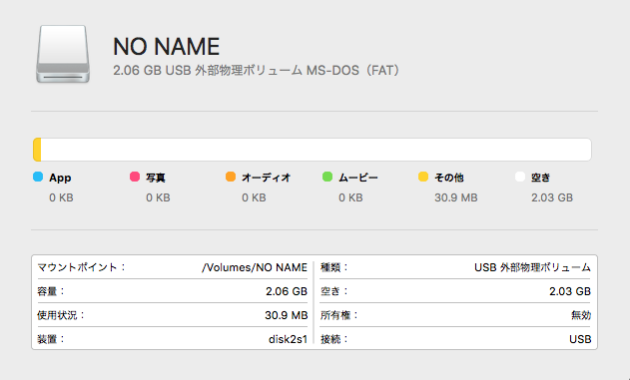
完全にフォーマット(初期化)します。Macでいうと「ディスクユーティリティー」から消去を選択して完全に戻せなくする状況を作りました。本来ここまでしたらちょっと戻らないんじゃないかなって諦めますね。
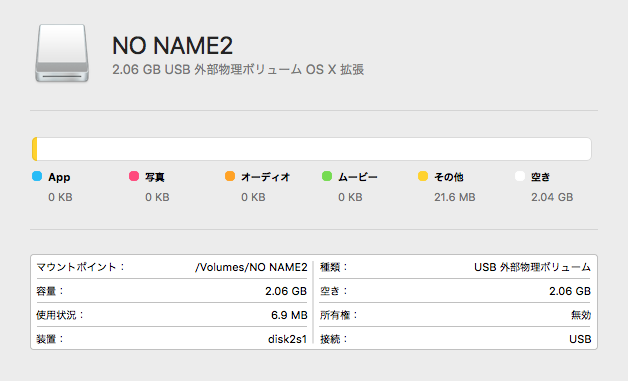
わかりやすく区別するためにUSBメモリーの名前を「NO NAME2」に変更しました。(あんまり意味はないかも)
ソフトを使って復旧を試みる!
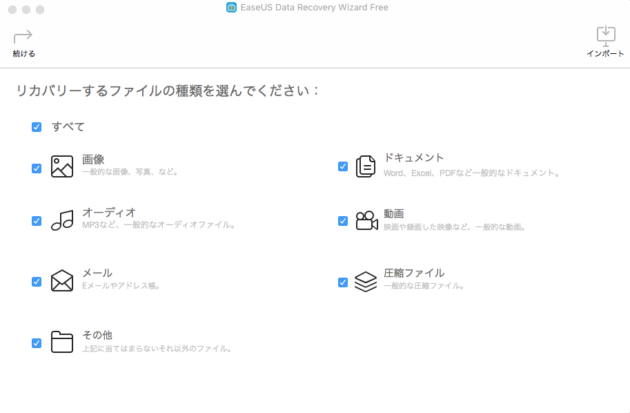
さて、いよいよEaseUS Data Recovery Wizard for Mac使ってみましょう。ソフトを立ち上げます。すると上記のような画面が出ます。時に難しいことは一切ないです。(笑)あらかじめ戻したいファイルがある場合は選択するといいと思います。ピンポイントで検索するだけかなっと思いますので、ここでは、選択せずにすべてを検索対象にします。上部左側の「続ける」をクリック

すると、どれをスキャンしますか?って画面になります。先ほどフォーマットした「NO NAME2」を選択してスキャンをクリックします。
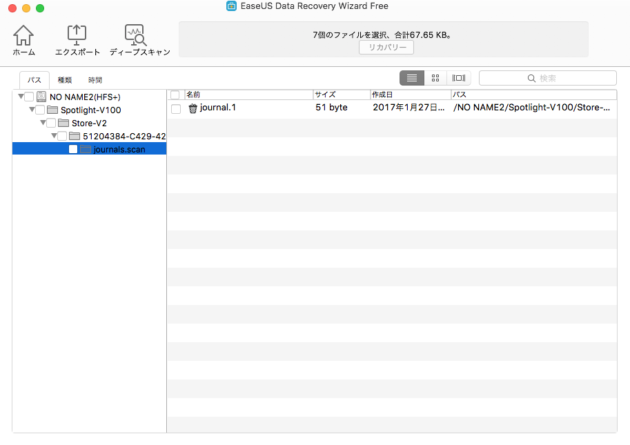
待ち時間にするとスキャンするファイル数によって違うとは思いますが、今回スキャンにかかった時間は1分もかかりませんでした。(早っ!)表示した画面がこれでした。探してみはみたもののファイルはどこにもありませんでした。さすがにフォーマットまでしちゃうとこんな簡単にはいかなんですかね。。。今回の場合みたいにこれでダメだった場合はさらに「ディープスキャン」という必殺技が残っているので、これで再チャレンジ!
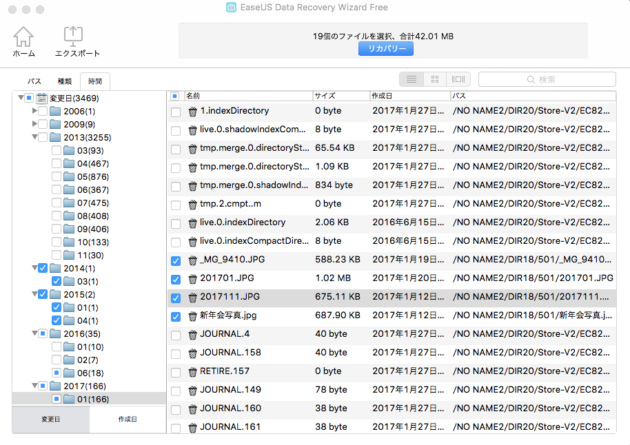
すると現れたじゃないですか〜!あるあるさっき消したやつ!っていうか、めちゃくちゃ過去のものまで引っかかってるじゃん!(笑)2006年って。。10年以上前だし。せっかくなので見てみたらえらい懐かしい写真が残っててちょっとついでに和んでみました(笑)話を戻しますが、何かわからないファイル名は飛ばして最初に今回テスト用にぶち込んだファイルを選択し画面上部の「リカバリー」をクリックします。ちなみにファイルの検索方法はメディアの種類や時期などで分かれているので割と探しやすかったです。そのファイルがいつ作成されたものか時期がわからなければ種類等で検索できました。強いて言えば、この意味不なファイルが一緒に表示していると嫌な気持ちになります。(笑)
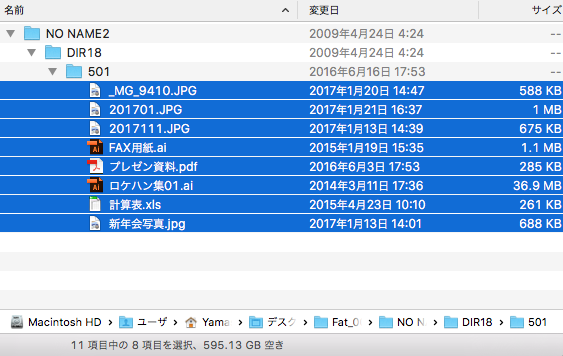
じゃーん!無事、合計8項目のファイルが帰還しました!完璧です!なんの不安もなくすんなり使えました。
無料版と有料の違い
EaseUS Data Recovery Wizardには無料版と有料版があります。今回試したは無料版ですが、有料版と何が違うかと調べてみました。結果。やれる事はほとんど変わらね〜(笑)わかりやすく集約するとアップグレードが永年無料、技術的なサポート付き、くらいです(笑)あ、でも復元可能なデーター量は全然違います。無料版だど2GBまでしか復元できません。有料版になれば制限なく復元が可能なので、実際に無料版で試したのちいけそうな場合にライセンスを購入して全部復元しちゃいましょう!有料版でも8,900円なんですが、最初の文章にあったように専門の業者に頼んだ場合数十万。そう考えたら1万でお釣りがくるってどんだけ良心的やねん。でも、専門業者があるくらいだから、いろんなケースももちろん考えられるし絶対復元できるとは限らないので、一回無料版で試しに試みてみて無事中身を確認して復元してみて大丈夫の場合は有料版をお勧めします。もし2BGまでは可能なので、何回か小分けして復元すれば無料版の範囲内で使用は可能ですね(笑)
おまけ機能?
続いて「おまけ」かどうかは、わかりませんがちょっとした機能が付いていました。
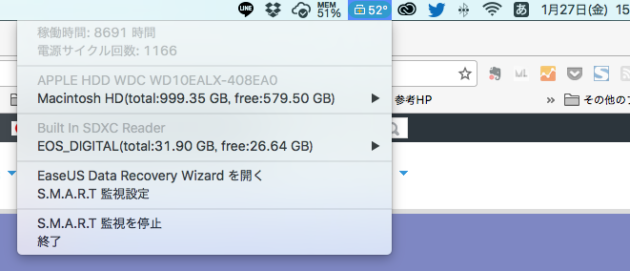
上部のバーの部分にEaseUS Data Recovery Wizardのマークの横に温度計が。おそらくなのですが、パソコン内の温度が表示してあるんじゃないかなと思います(曖昧)あと、稼働時間と電源サイクル回数も出ていますよね(半透明)これって今まで知りませんでしたが、こんなに使ってるんだーってなりますね。確かに毎日パソコンの電源入れているので約3年くらい使ってるんかなってなりました。たぶんだけど、パソコンにももちろん寿命もあるしどこくらいが寿命かはわかりませんが、おそらくもう少し使えるはず!(笑)
最後にまとめ
今回、いざって時に使えるデーター復旧ソフトを紹介しました。今まで使った中ではアイコンなどもわかりやすくパソコンなど苦手意識が強い方でも安心して使えるじゃないかなっと素直に感じました。万が一の時にこういったものがあると心に少し余裕ができて安心ですね。とはいうものの、やっぱりデーターを大切に保管することは大前提です。そうならないように環境整備あってのことなので、その辺を忘れないようにしましょう。最初に書いたように、専門業者に何十万もかけて直す前に、自分でも一回試してみるだけタダなのでやってみる価値は十分にあると思いますのでやって見てみてください。
※今回ご紹介した環境はMacでしたがもちろんWindows版もあります。