
一眼レフやミラーレスなど始めると、いろんなところに出かける機会が増え今までにたくさんのところで撮影してきたと思います。旅行はもちろん、撮影会やたまたま行った際に出会った絶景などなど。
自分の今までに覚えていないくらいいろんな所に出かけ撮りました。そこで今までにも知ってはいたのですがイマイチ利便性がわからず使っていませんでしたが改めて知ると「これは便利!」と思ったので今回書こうと思いました。最近買った自分のカメラにもGPSは付いていたのですが、使用中はGPSを取得しようとするので電池の消耗を気にしなくていけないのと、キヤノン純正のソフトを使わないと行けないということもあってちょっと今の自分には使いにくいので普段から使っている「lightroom(ライトルーム)」でも可能なので、今回はそれを使った方法をご紹介します。
GPSを埋め込むとは?
まず、そもそもGPSを埋め込むって何?って話から。今のデジタル写真には、様々な情報が埋め込まれています。例えば、撮影日時はもちろん。撮った時の撮影の設定(F 値やシャッタースピードなどなど)や撮影したカメラなど知らないうちにたくさんの情報が埋め込まれているんですね。その中の一つに「GPS」があります。衛星電波を広い撮影した場所などの情報もデジタル写真データー内に埋め込むことも可能になります。
18歳の頃、車の免許を取得していろんなところにあてもなくよく旅行に行きました。その時にでっかい日本地図買って行ったところを塗りつぶすとかしたことありませんか?(自分は結局途中でやめたけど...w)それが今や写真は自動的にやってくれて写真のライブラリーやiphoneなんかでマップで見ると地図内に撮った写真が表示されます。めっちゃ便利!
行った時の思い出に、また撮影した場所の記録にこのような機能は非常に便利です。知り合いに撮影地を送る時やブログ等で紹介する時にもいいですね。使い方はいろいろあるので自分にあった使い方をしてみてはいかがでしょうか?
キヤノンからはこういったGPSレシーバーなども販売していてこれをカメラに設置すれば簡単にGPSデーターを入れることもできるそうです。
必要なアプリは?
・GPSロガーアプリ
・lightroom
使うアプリはいろいろ出ているのですが、有名どころで日本語対応していて操作が簡単。この条件を満たしているのが「my Tracks(マイトラックス)」というアプリでした。実際に操作もシンプルで簡単。
無料ですがGPSログ中は常に地図情報を取得するので電池の消耗があると心配なのですが、各国の地図データーを120円で購入でき変えばオフラインで地図がデーターとして入るので電池消耗など断然軽減できるのでオススメです。
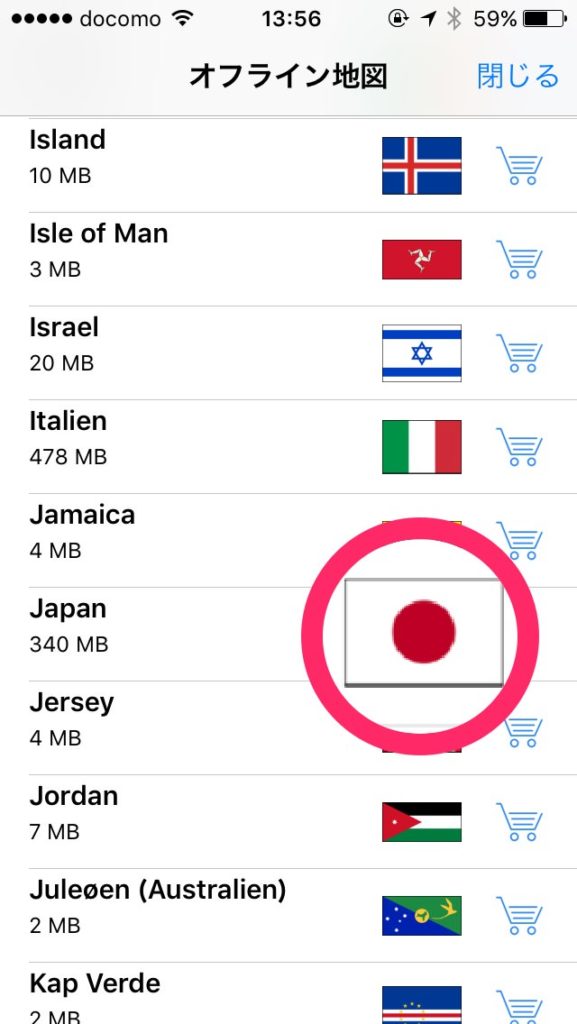
アプリをインストール後に下のタブの地球儀マークをタップすると国旗一覧が表示され日本の地図を選ぶと購入できます。こうやって見ると他の国よりも情報量が多いのか容量がやや高めですね(笑)
使い方紹介
では使い方の説明です。
1.カメラの時刻を合わせる
まず最初に肝心なのがカメラ本体の時刻合わせに誤差がないか確認しもしずれていたらきちんと合わせます。多少(1,2分程度)ならあれですが、あまりにもずれていると写真とログをタグ付けする際に自動で行かなくなるので最初にここはきちんと確認しておきます。
2.スマホでGPSログをREC開始
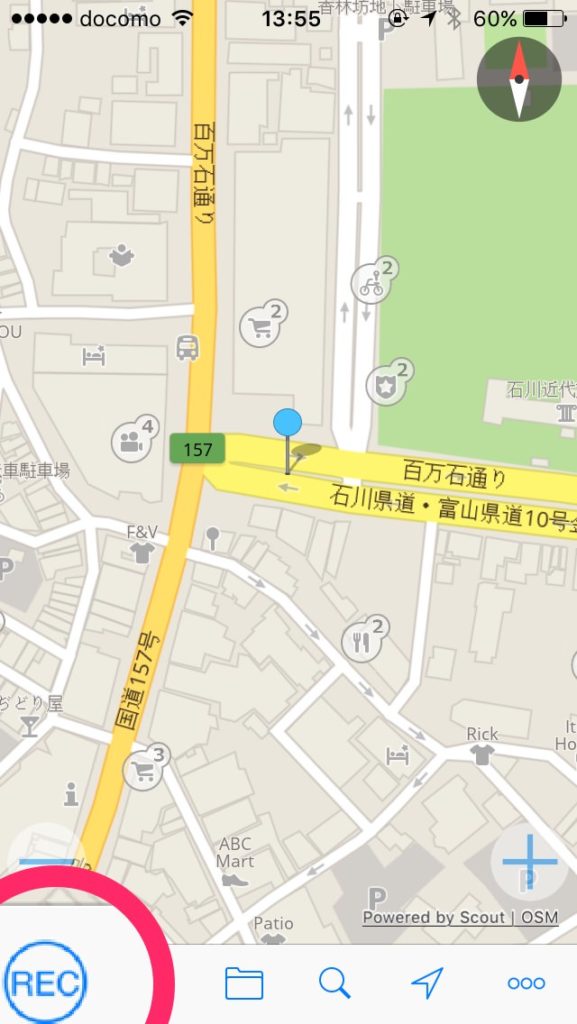
現在地を取得したらいよいよログ開始です。左下の「REC」をタップし「記録開始」を押すと始まります。他にも「短時間の開始」は5分や15分、30分など目的に合わせてタイマー的なログの撮り方もあるので使ってみてください。主な撮影などの目的の場合は短時間の開始でもいいかもですね。ロードバイクなどの自転車などでコースをまわられるような方はコースの記録としてずっと取得し続ける必要があると思うので、使う方の用途に合わせてですね。
3.各所で撮影する

ログを開始したら撮影も開始です。まー今回は軽くテスト撮影程度でごめんなさい。なんてことない普通の屋上の風景です。(笑)しかも曇り。そうこちらは今梅雨真っ只中です。今回写真は置いておいてこの写真にGPSログを入れましょうって話です。とりあえずログ記録中に一眼レフで写真を撮ります。
4.GPSログ終了する
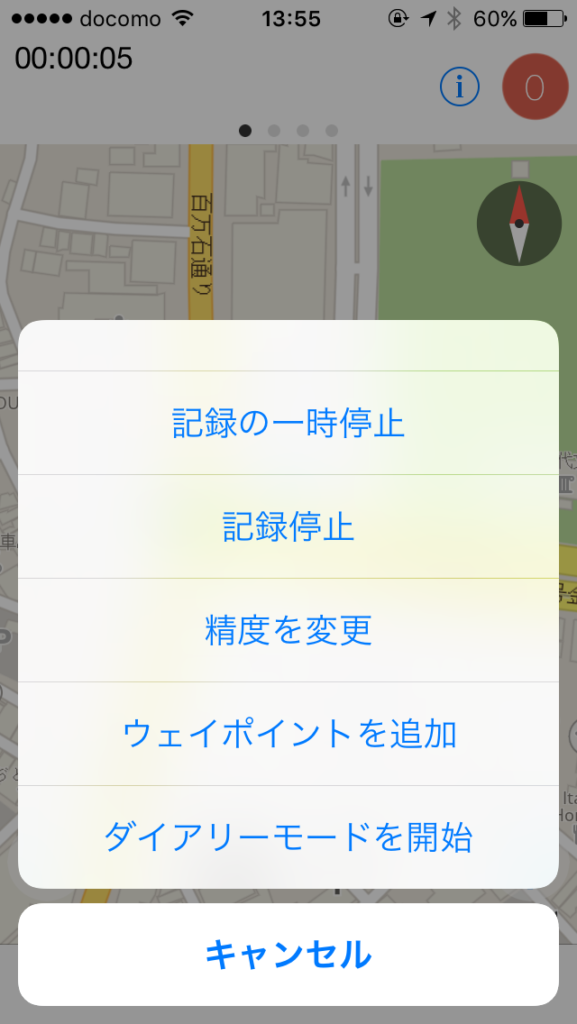
終わったら必ず「記録の停止」を押してください。もし複数回るなどがある場合は「記録の一時停止」でもいいと思います。
5.ログデーターを書き出しパソコンに送る
記録したログを書き出します。下のフォルダーアイコンをタップすると先ほど記録したログデーターがあるのでそれを選択し下記画像の赤く囲んでいるアイコンをタップし各種お好み方法でパソコンに送ります。例えばMacとかであればAirDropなどが簡単で便利です。アプリの設定などの項目にiCloudの項目もあったのでクラウド 上にも同期できそうですね。あと大事なポイント!その時にオプションを入れてはなりません!入れてまうと拡張子が変わってしまい読み込みが行えなくなるので絶対オプション項目は入れないでください。
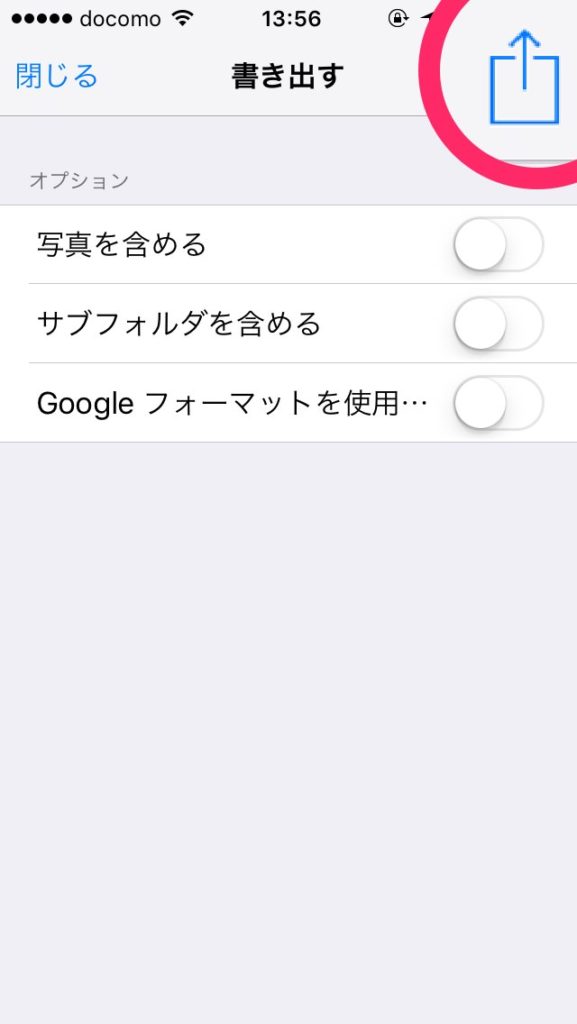
6.lightroomに写真を読み込む
続いて先ほど撮影した写真をlightroomに読み込みを行います。これに関してはいつも通り特に何もしなくていつも通り読み込みを行なってください。
7.ログデーター読み込み自動タグ付けする
いよいよ写真とGPSログへの紐付け作業になります。
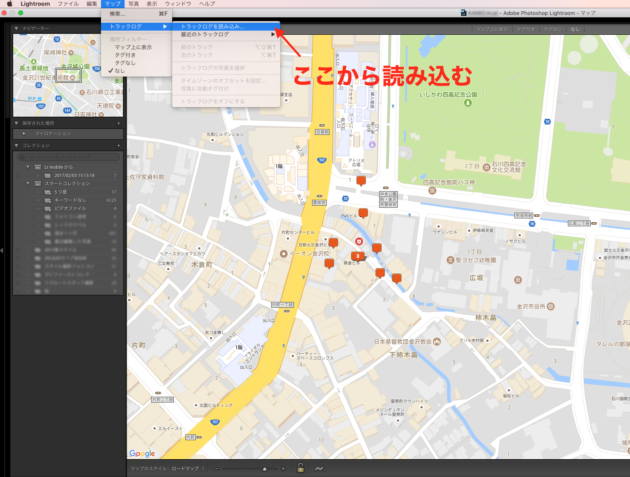
ライブラリー、現像、マップ、プリントなどある大きい項目の中の「マップ」を選択します。そして上記画面の「マップ」から「トラックログ」→「トラックログを読み込み」を選択します。するとデーターを選ぶ項目が出るので先ほど書き出したデーターを選択します。拡張子は「○○○○.gpx」となっているはずです。読み込みが終われば「写真に自動タグ付け」を選ぶと自動的にログと写真が紐付けされます。なんと簡単!基本的にはこれだけです。
8.現像後jpgに書き出しする
GPSが終われば写真の現像を仕上げます。これも今まで通りで構いません。いつものように現像処理を行います。それで現像が終わればjpgに書き出します。書き出す写真を選択し書き出します。
注意点
自分の記録用としてGPSログを撮る方などは書き出す際に「メタデーター」の中にある「場所情報を削除」をチェック入れないとGPS情報をそのままjpgに残ってしまいます。あえてであればいいのですが、場所によっては個人情報になりますので注意してください。例えば自宅周辺などは要注意です。あと昨今で話題の撮影スポットです。絶景ポイントであれば、ポケモンGO並みに場所がわかった途端人が集まってきます。もちろんどこで撮ったのか気になる人は気になるし教えたい人、教えたくない人、いろいろいると思います。今回のGPS昨日も書き出す際は、目的に合わせて使用してください。
まとめ
今回、新たに便利な機能で撮影地の記録としてGPSログを使って写真を残すための方法を紹介しました。従来はGPSロガーというものなど使って別にそういった機材が必要だったのですが、今やスマホで十分な時代。だれでも簡単にログを取ることができ写真に埋め込むことがでけいます。意外に便利なのでぜひやってみてください。


