
仕事上で使うのに購入してみました。Eye-Fi(アイファイ)知ってる人もいるかと思いますが、デジタルカメラで撮った写真をパソコンなどを経由せずに直接スマホやタブレット等にワイヤレスで送ることができる代物です。最近発売されたデジタルカメラではほど標準装備になってきましたね。しかしまだ最近の話で2〜3年前以前のカメラには内蔵されていないものも多くあります。今やそんなに高くなくなってきているので逆にいいのではありませんか?昔から愛着があって長く使っているカメラなどでも使えますし販売元は1000機種以上対応をうたっています。
最近の人は結構パソコン自体持っていない方も多くいたりいますし、普段スマホで見る方がほとんどで、バックアップもクラウドに上げてしまえばほぼ無制限で安全に保管できてしまうので、カメラからワイヤレスで飛ばしてそのままスマホで現像→完成でもいいのかなって思います。最近のスマホアプリでも細かく現像などもできたりしますし使い勝手は工夫次第ではいいかも!?
でも個人的には、プリントまでしたいし、大きな画面で見たかったりしますのでパソコンで現像するのは基本としてあってほしいです。
こんな方にオススメ!便利な使い方
-
写真の整理が苦手な方
-
パソコンを持っていない方もしくはパソコンの使い方がよくわからない方
-
細かいピント合わせがその場ですぐ確認できるのでマクロ撮影時など便利
-
旅行中など撮影してすぐにスマホに入れてアップできる
-
旅行で撮った写真にジオタグ(位置情報)をつけたい
-
別々の場所にいる人と撮ってすぐに共有できる
-
モデル撮影時に撮った写真がタブレットなどで確認できるのですぐに見せれる
などなどまだまだありますが、だいたいこんな感じです!結構いろんなことができますね!
設定までの流れ
カメラ側の設定

実際の実物はこんな感じのものです。今回はeyefi mobi 8GBを購入しました。

カメラにeyefiを挿入っ!今回使用したカメラはCANON M(エム)です。
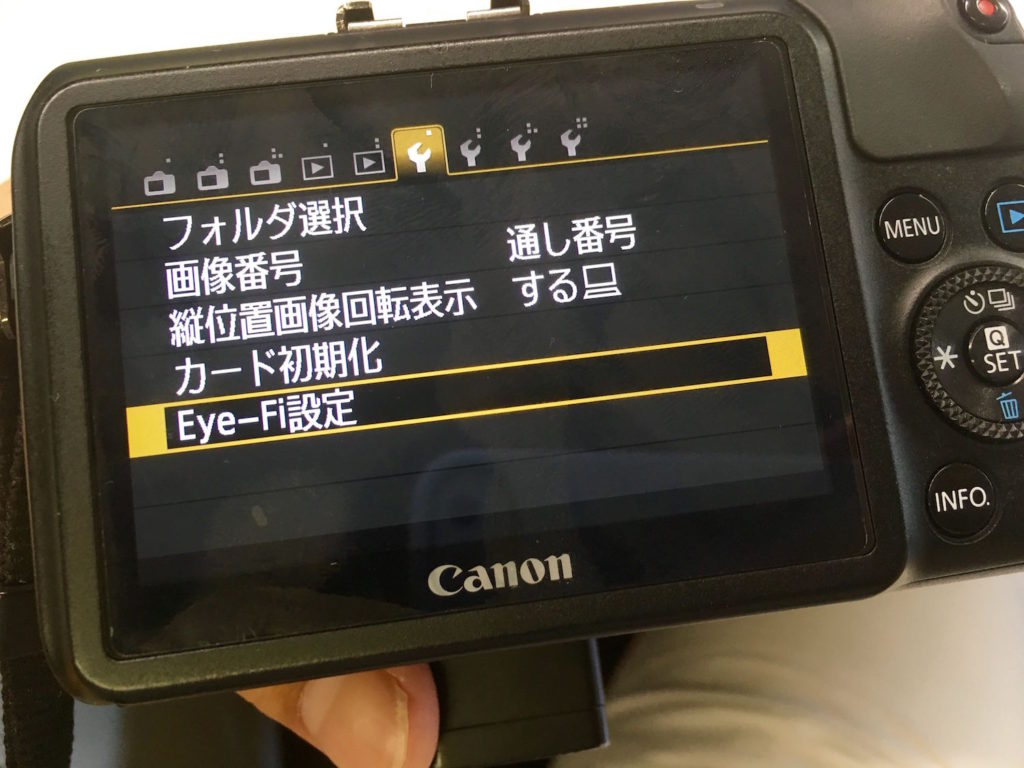
キヤノンの一部機種ではEye-Fi設定という機能が内蔵されています。CANON Mもその機能がありました。自分の機種が対応可能かどうかはメーカー公式ページの対応機種表でご確認ください。

Eye-Fi通信を「する」にします。元からWifi機能が付いているカメラの場合はWifi機能をOFFしないと通信がぶつかってできないようなのでどちらかOFFにします。
次に端末側の設定
今の状態で接続したい端末のWifi検索すると「eyefi○○○○○○」と出てきていると思います。それをタップして接続しておきます。
次に各スマホやタブレットに公式アプリをダウンロードします。
ダウンロードが完了したらアプリを立ち上げます。そしたら最初に購入時に一緒に同梱されているカードに記されている10桁のコード番号を入力します。そのまま進めばアプリが稼働状態になります。
では撮ってみてください!
撮った瞬間、次から次へと写真がアップされていると思います。
注意点:ここで写真があがっていない方がいるとすれば原因はおそらく記録種別がRAW(ロウ)になっていませんか?Eye-Fi pro以外はjpgのみ転送可能ですので一度ご確認ください。

